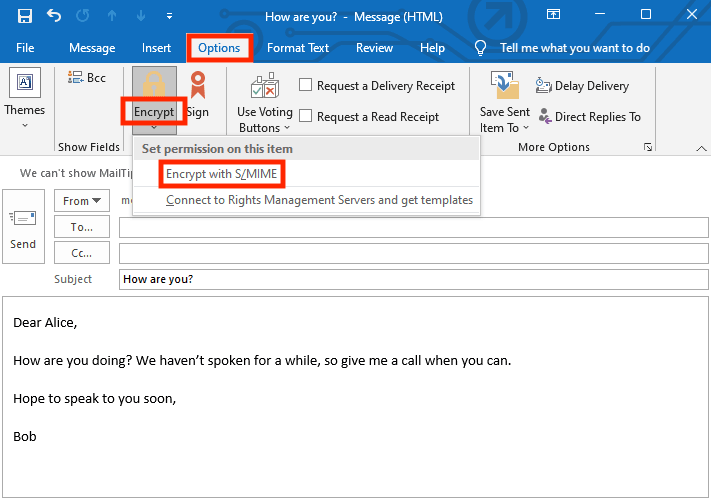Send Secure Email Outlook
What is Email Outlook?
Email Outlook is a personal information manager from Microsoft that is available as a part of the Microsoft Office suite. As a stand-alone application, it also provides access to Exchange Server and to Microsoft’s corporate email service. In addition to email, Outlook also offers calendaring, task management, contact management, and note-taking features.
Outlook is primarily an email application, but it also includes a number of other features that can be useful for both personal and business users. These include a calendar, task manager, contact manager, and notes. Outlook also provides access to Exchange Server, which is a corporate email service from Microsoft.
One of the most useful features of Outlook is that it can be used to send and receive secure email. This means that your email messages will be encrypted and can only be read by the intended recipient. This is a great way to protect your information from being intercepted by someone who should not have access to it.
To send and receive secure email in Outlook, you will need to have a Microsoft account. You can create a new account or use an existing one. Once you have an account, you will need to set up a profile in Outlook. This profile will include your name, email address, and a password.
Once you have set up your profile, you can begin sending and receiving email. To send an email, simply enter the recipient’s address in the To field, enter a subject, and then type your message in the body of the email. To send a secure email, simply click the Secure Email button in the toolbar.
To receive email, you will need to set up an account with a provider that supports the POP3 or IMAP protocol. Once you have an account, you can add it to Outlook by clicking the Add Account button in the toolbar.
Once you have added your account, you can begin receiving email. To do this, simply click the Get Email button in the toolbar.
Outlook also provides a number of other features that can be useful for both personal and business users. These include the ability to create tasks, keep a calendar, and take notes.
If you are
How to set up Email Outlook?
Whether you’re a small business or a large enterprise, chances are you’re using Microsoft Outlook for your email needs. Outlook is a versatile email client that can be used for both personal and business purposes, and it offers a variety of features that can be customized to suit your needs. One of the most important features of Outlook is the ability to send and receive secure email.
There are a few different ways to set up secure email in Outlook, and the method you use will depend on the type of email account you have. If you have a Microsoft Exchange account, you can use the built-in security features to encrypt your email. If you’re using a different type of email account, you can use a third-party service like Symantec’s PGP Universal Server to encrypt your email.
To set up secure email in Outlook with a Microsoft Exchange account, open the Outlook application and go to the File menu. Select the Account Settings option and then choose the Exchange account you want to use. In the Exchange account settings, go to the Security tab and select the option to Use SSL to connect. This will encrypt your email communications with your Exchange server.
If you’re using a different type of email account, you’ll need to set up secure email through a third-party service. Symantec’s PGP Universal Server is a popular option for encrypting email. To set up PGP Universal Server, create an account on the Symantec website and then download and install the software on your computer. Once you’ve installed the software, open the PGP Universal Server administration console and go to the Email tab. Enter the email address you want to use for secure email and select the option to Use PGP for all email communications.
With PGP Universal Server, you can also encrypt attachments to your email. To do this, go to the Attachments tab in the PGP Universal Server administration console and select the option to Encrypt all attachments.
Once you’ve set up secure email in Outlook, you can start sending and receiving encrypted email. To encrypt an email, simply click the Encrypt button in the compose window. You’ll be prompted to enter a password, which will be
How to use Email Outlook?
Email is one of the most popular means of communication, with over 4 billion users worldwide. However, it’s also one of the most vulnerable, with hackers constantly trying to find new ways to exploit it. That’s why it’s important to know how to use email securely, and one of the best ways to do that is with Outlook.
Outlook is a powerful email program that comes with a number of security features. Here are some of the best ways to use Outlook to send secure email:
- Use Two-Factor Authentication
One of the best ways to secure your Outlook account is to enable two-factor authentication. This adds an additional layer of safety by expecting you to enter a code from your telephone or one more gadget notwithstanding your secret word. That way, even if someone manages to guess or steal your password, they won’t be able to access your account without the code.
To enable two-factor authentication in Outlook, go to the Security tab in your account settings and select “Two-factor authentication.” Then, follow the prompts to set up the authentication method of your choice.
- Encrypt Your Emails
Another great way to secure your emails is to encrypt them. This means that your emails will be converted into a code that can only be decoded with a special key. That way, even if someone manages to intercept your emails, they won’t be able to read them unless they have the key.
To encrypt your emails in Outlook, go to the Security tab in your account settings and select “Encrypt.” Then, follow the prompts to set up encryption for your account.
- Use a VPN
Another good way to protect your email account is to use a VPN. A VPN encrypts your internet connection, which makes it much harder for hackers to intercept your traffic. That way, even if they manage to get your password, they won’t be able to read your emails.
To use a VPN with Outlook, go to the Security tab in your account settings and select “VPN.” Then, follow the prompts to set up a VPN connection.
- Use a Secure Password
Of course, one of the
Email Outlook Tips and Tricks
Most of us use email on a daily basis, but there are still many people who are not aware of all the features and options that are available in Outlook. Here are four tips and tricks that can help you get the most out of your email experience in Outlook.
- Send Secure Email
If you need to send sensitive information via email, you can do so securely by encrypting the message. To encrypt an email message in Outlook, simply click the “File” tab, then click “Properties”. Next, click the “Security” tab and then check the box next to “Encrypt message contents and attachments”. Once you’ve done this, the message will be encrypted and can only be read by the recipient if they have the proper encryption key.
- Create Rules
Rules are a great way to stay organized in Outlook. You can create rules to automatically move messages to specific folders, flag messages from certain people, or even have messages deleted if they meet certain criteria. To create a rule, click the “File” tab, then click “Manage Rules & Alerts”. On the “Rules and Alerts” dialog box, click “New Rule”. From here, you can select from a variety of pre-defined rules or create your own custom rule.
- Use Quick Steps
Quick Steps are a new feature in Outlook 2010 that allows you to perform multiple actions on an email message with a single click. For example, you can create a Quick Step that will move a message to a specific folder and flag it for follow-up. To create a Quick Step, click the “Home” tab, then click the “Quick Steps” button. On the “Fast Advances” discourse box, click “Make New”. From here, you can give your Quick Step a name and select the actions that you want it to perform.
- Customize Your View
Outlook allows you to customize the way your email messages are displayed. For example, you can choose to have messages grouped by date, sender
Email Outlook FAQ
Email is a great way to stay in touch with friends, family, and colleagues, but it can be a bit confusing if you’re not sure how to use it. Here are five Outlook email FAQs that will help you get started.
- How do I set up Outlook for my email account?
Setting up Outlook for your email account is easy. Just open Outlook and enter your email address and password in the appropriate fields. Outlook will automatically set up your account and start downloading your messages.
- How do I send an email in Outlook?
To send an email in Outlook, just click the “New” button and enter the recipient’s email address, a subject, and your message. You can also add attachments to your message by clicking the “Attach” button.
- How do I add an attachment to an email in Outlook?
Adding an attachment to an email in Outlook is easy. Just click the “Attach” button and select the file you want to attach. You can also add attachments by dragging and dropping them into the message body.
- How do I format my emails in Outlook?
You can format your emails in Outlook by using the “Format” button. This button allows you to choose from a variety of formatting options, including font size and type, text color, and background color.
- How do I create a signature in Outlook?
To create a signature in Outlook, click the “File” menu and select “Options.” In the “Options” window, click the “Mail” tab and scroll down to the “Signatures” section. Click the “New” button to make another mark. Enter your name, email address, and a concise message. You can likewise add a picture or logo to your mark.